Meld deg på nyhetsbrevet og få 20% på din første ordre
Lær litt om de forskjellige funksjonene i fotoprogrammet, online-editoren og appen
Er du klar til å starte på din første fotobok? Her får du noen gode tips til design og de forskjellige funksjonene du kan bruke når du lager fotoboken i appen, online-editoren eller fotoprogrammet.
I fotoprogrammet har du flest designmuligheter og –frihet. Her kan du lære om noen av de beste funksjonene!
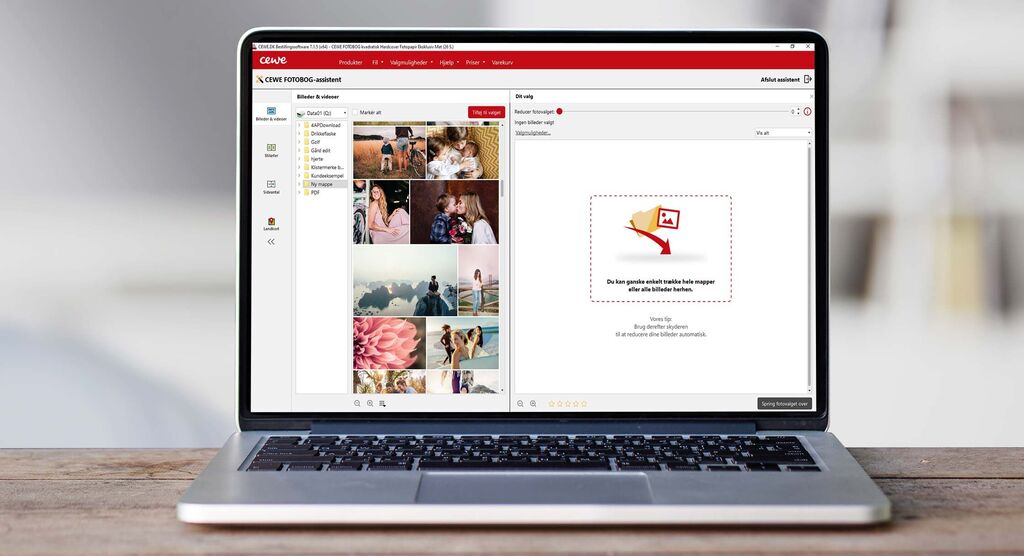
Har du samlet bildene dine i en mappe på datamaskinen eller på CEWE myPhotos, kan du la CEWE FOTOBOK-assistenten generere et forslag til deg. Da blir bildene dine lagt inn i fotoboka på null komma niks og du trenger bare sjekke over at rekkefølgen fungerer for deg. Hvis ikke, er det selvfølgelig bare å flytte rundt på elementene slik du selv ønsker.
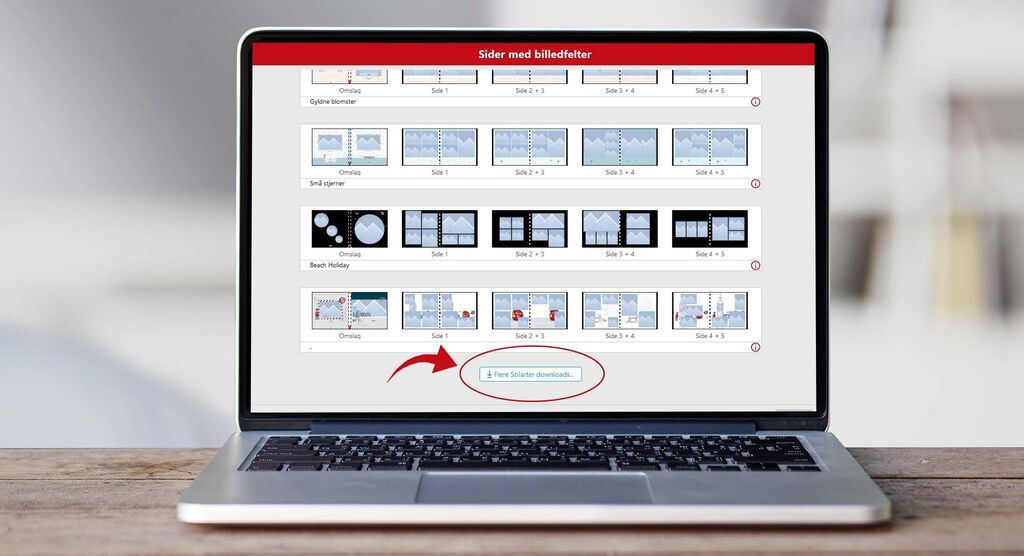
På siden med designmaler ser du et utvalg av fotobokmalene våre. Scroller du litt lenger ned, finner du en link til 'Last ned flere...'.
Tips: Selv om du velger en designmal har du likevel full kunstnerisk frihet og kan fjerne eller legge til bilder og elementer som cliparts, rammer og effekter.
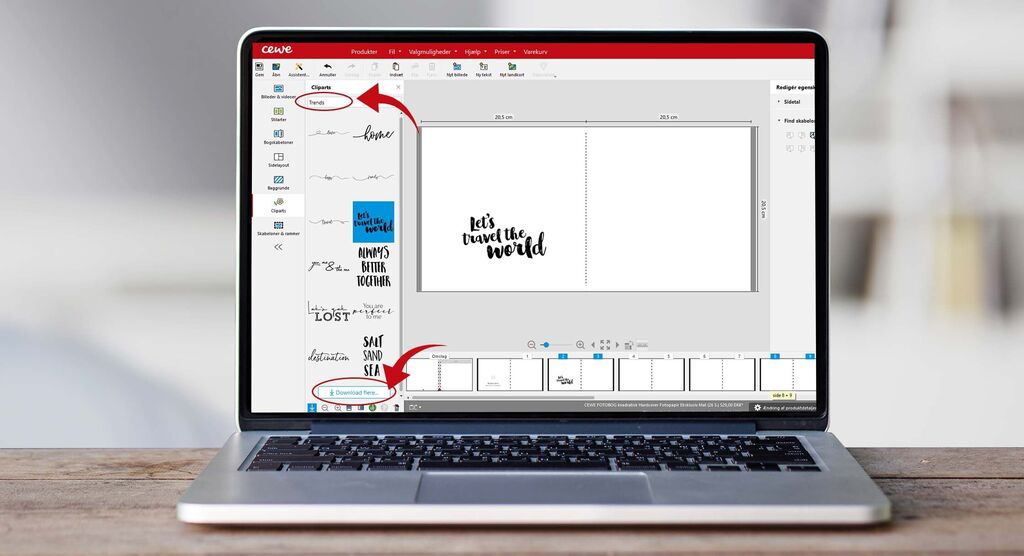
Elsker du søte og morsomme sitater? I Clipart-mappen finner du en ny kategori som heter Trends. Her finner du en drøss sitater, fine strektegninger og andre elementer du kan pynte fotoboka di med, og som er trendy og moderne.
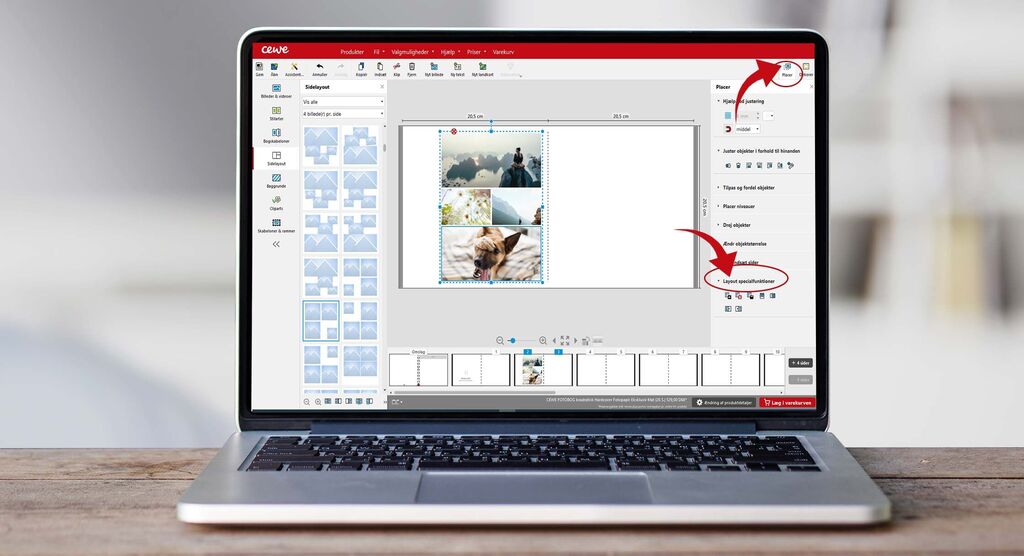
Det finnes mange forskjellige layouter i menyen til venstre, men du kan også tilpasse siden helt automatisk med noen få klikk. Start med å legge inn bildene du ønsker på siden, velg 'Ordne' og scroll ned til 'Layout spesialfunksjoner'. Her kan du klikke på ikonet med to piler ('Neste layoutforslag') helt til du finner et du liker - genialt!
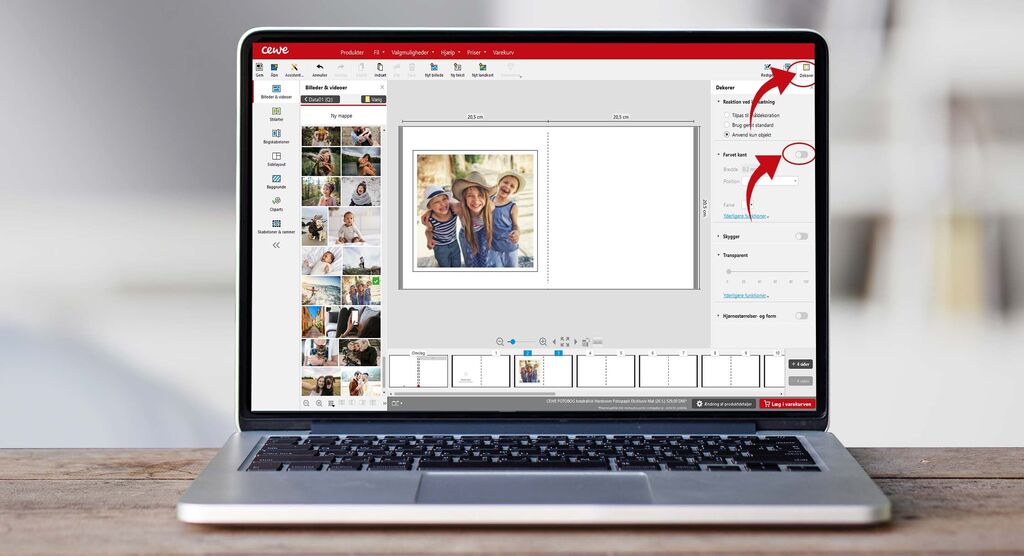
Du kan ramme inn bildene dine med en farget kant, rundt eller inni bildene, på følgende måte:
Bonusinfo: Under 'Flere funksjoner' kan du klikke på 'Lagre som standard', slik at du kan bruke de samme innstillingene på andre bilder.
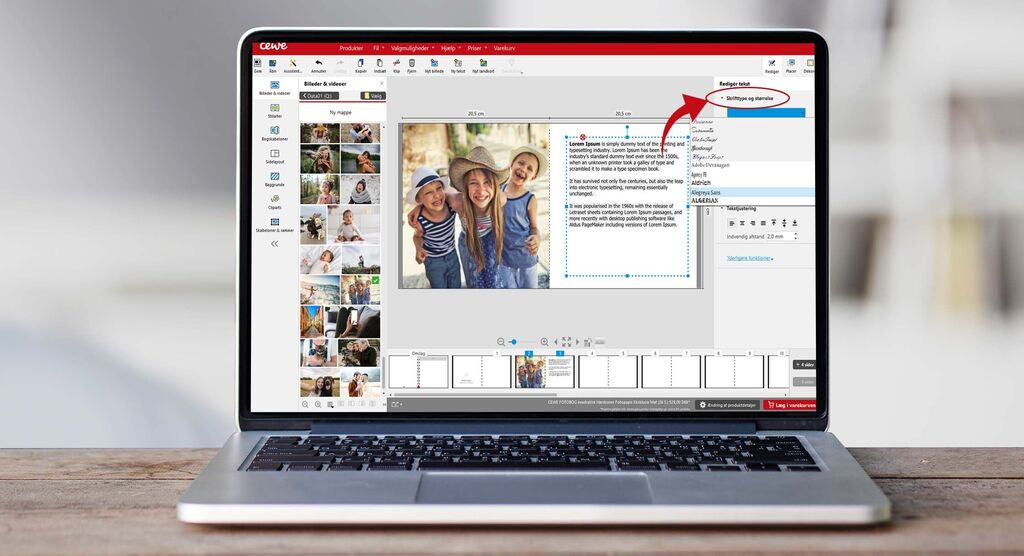
Det er allerede installert massevis av fonter i fotoprogrammet, men du kan faktisk installere enda flere om du ønsker. Når du har installert en ny skrifttype på datamaskinen din, vises den automatisk i rullemenyen for skrifttyper i programmet og er klar til å brukes i fotoboka.
Dette spør flest om når de skal lage sin første fotobok i fotoprogrammet
Til venstre i fotoprogrammet finner du 'Bilder og videoer'. Herfra kan du finne den riktige mappa på datamaskina di og klikke den åpen. Da dukker bildene dine opp i vinduet under og du kan dra enten ett og ett eller flere av gangen over i fotoboka di.
Du trykker på tekstikonet i menylinjen og kan deretter klikke og dra opp et tekstfelt der du ønsker å ha det. Så kan du fylle rammen med tekst i den skrifttypen og -størrelsen du vil ha. Dette endrer du i navigasjonen til høyre, slik du er vant til fra f.eks. Word. Du kan flytte rundt på tekstfeltet og endre det som du vil, helt til det blir perfekt.
Hvis du ombestemmer deg på papirvalget, kan du heldigvis enkelt endre dette underveis. Klikk på 'Endre produktdetaljer' nederst til høyre og velg papiret du vil ha i rullemenyen for 'Papirtype'.
Marker bildene ved å klikke og dra musen over bildene du skal justere. Klikk på 'Ordne' på høyre side. Her finner du 'Juster objekter i forhold til hverandre' og kan klikke på knappen for det som passer for deg.
Du kan selv velge hvor du vil ha miniatyrvisningen over boksidene dine. Du kan prøve deg litt frem til du finner en plassering som passer deg, ved å klikke på ikonet med den lille pilen i den grå menylinja nederst.
I online-editoren kan du jobbe med fotoboka di uansett hvor du er, enten du bruker din private datamaskin, en du låner på biblioteket eller jobb-PC-en.
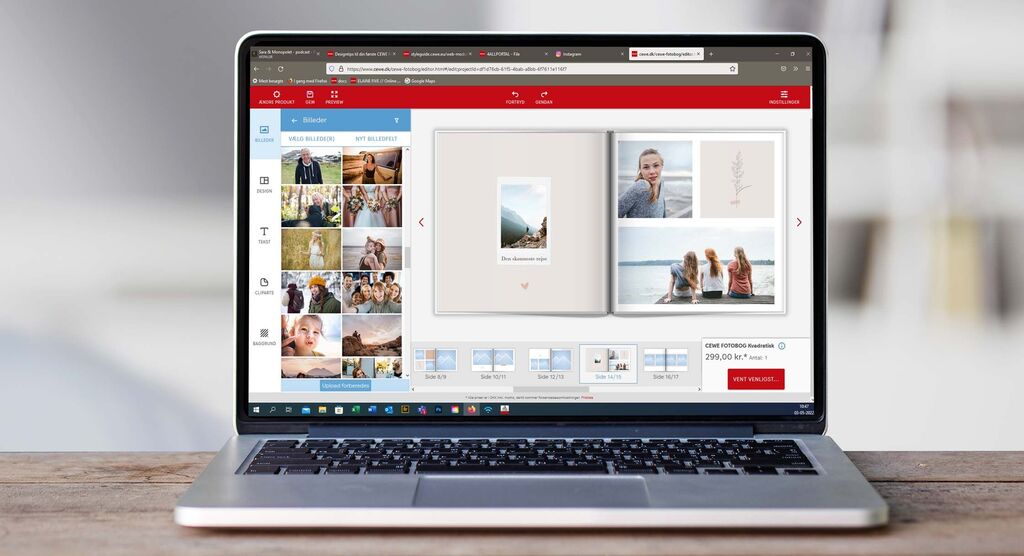
Med en fotobokmal trenger du bare sette inn bildene dine i rutene og eventuelt legge til litt tekst. Du trenger ikke bruke alle elementene i en gitt mal, men kan fritt redigere alle sidene og fjerne eller legge til elementer. Hvis du vil ha et annet design på en side finner du bare den rette malen og drar den over i boka.
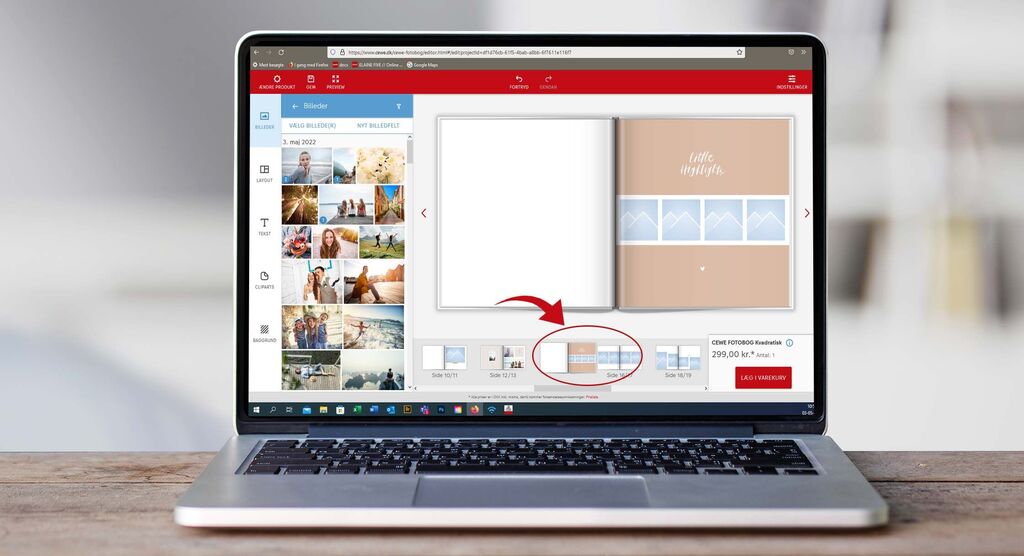
Har du rota litt i rekkefølgen på sidene dine trenger du ikke å slette og legge inn på nytt. I miniatyrvisningen av sidene dine kan du endre rekkefølgen ved å markere eksempelvis side 2/3 og dra dem ned til side 6/7.
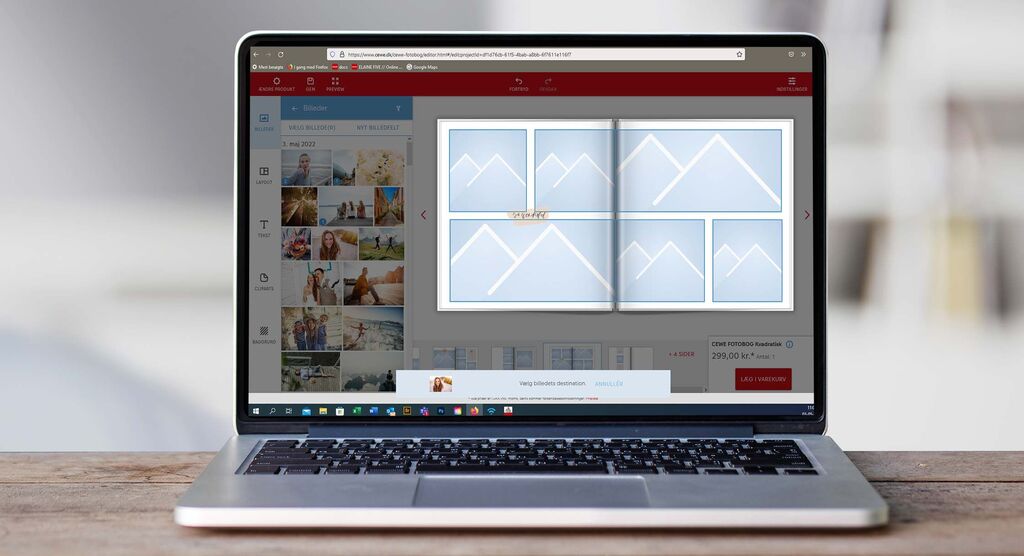
Du kan sette inn bilder i layouten din ved å dra dem fra biblioteket og over til plassholderen. Alternativt kan du markere bildet i biblioteket, da vil alle plassholderne bli markert og du trenger bare klikke på den plassholderen du ønsker å ha bildet ditt i.
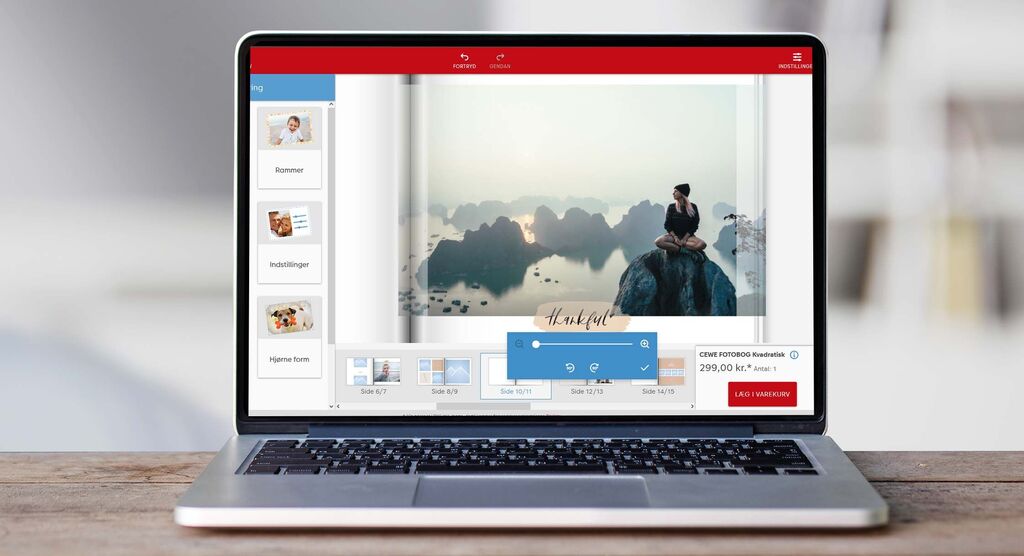
Når du dobbeltklikker på bildet ditt, kommer du inn i bilderedigeringsmodus. Her får du se hele bildet, ikke bare det som vises i plassholderen. Hold museknappen inne og flytt rundt på bildet slik at den delen du ønsker, vises.
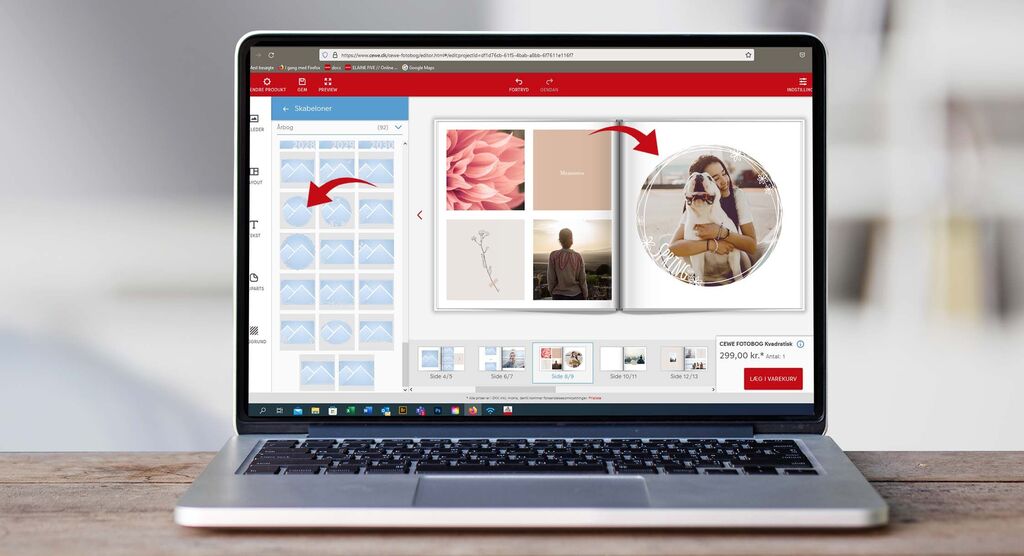
Når du markerer et bilde i fotoboka di, kommer du automatisk inn i redigeringsmodus. Her kan du legge en mal eller ramme rundt bildet ditt, eller legge over et filter på bildet. Ved å dobbeltklikke på bildet kommer du inn til redigeringsvalg som røde øyne, kontrast osv.
Det er superenkelt å lage en fotobok i appen, som hjelper deg gjennom de fleste trinnene. Her fremhever vi noen funksjoner.
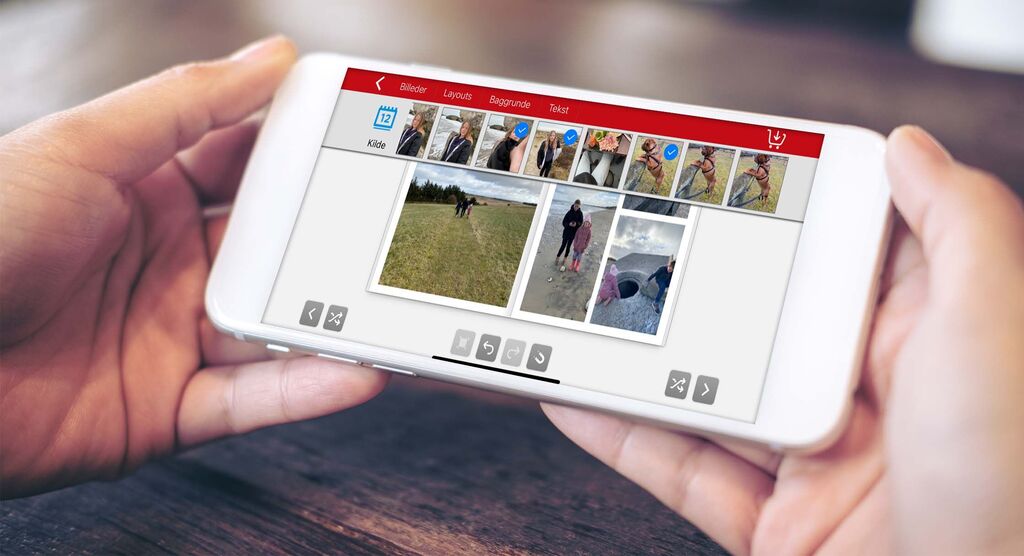
Er du ikke fornøyd med plasseringen og størrelsen på bildene dine er det enkelt å endre. Trykk på de to pilene som krysser hverandre, under siden du ønsker å endre layout på. Da får du et nytt forslag. Fortsett å trykke til du får opp en layout du liker.
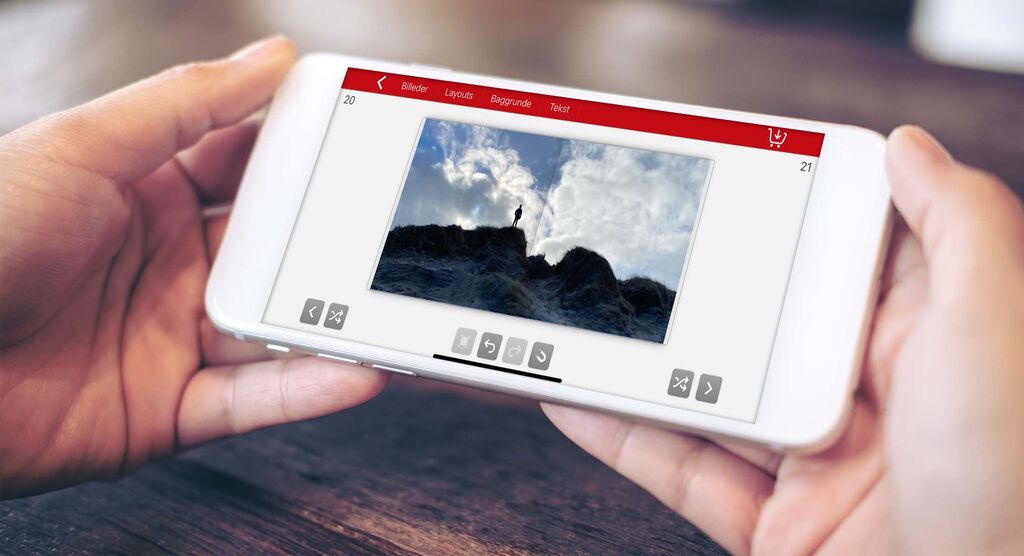
Fotoboka kan lages med 1-8 bilder pr. side. Du kan også la et spesielt viktig bilde få hedersplassen og legge det over de to midtsidene av boka, så det virkelig kommer til sin rett.
Om du vil bytte plass på to bilder kan du klikke på det ene slik at det får en gul kant rundt, og deretter dra det over det andre bildet (som da får en blå kant). Slipp, så bytter bildene plass.
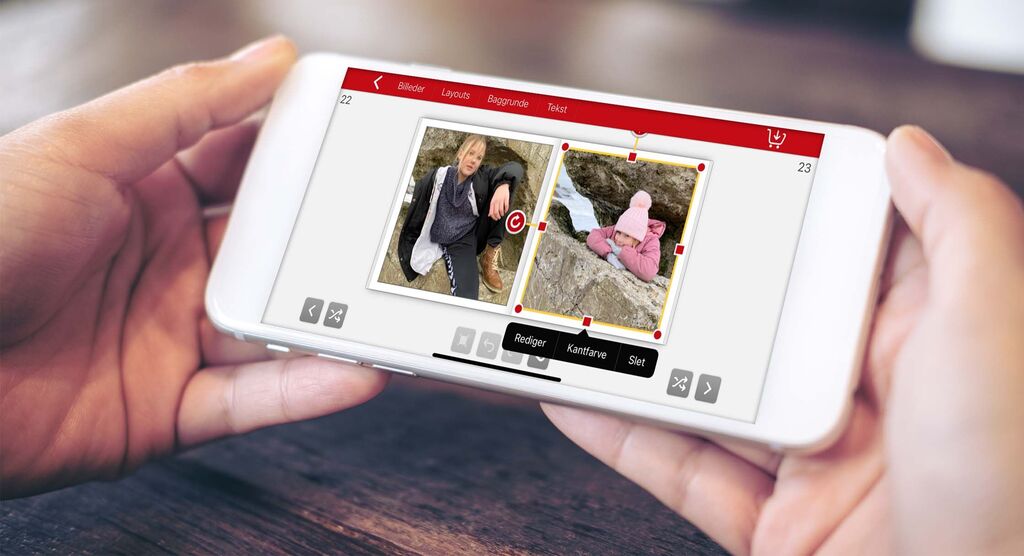
Vil du kanskje fremheve ett eller flere bilder på en side, kan du legge på en kantfarge som rammer inn bildet fint. Det gjør du ved å markere bildet, klikke på 'Kantfarge' og deretter stille inn kantfargen slik du vil ha den.
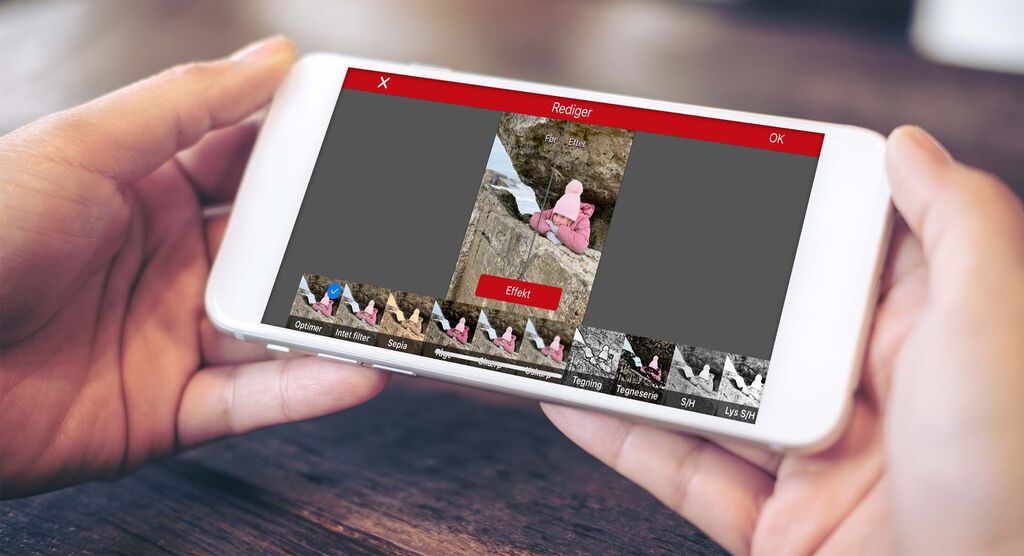
Du kan redigere bildene dine direkte i appen. Når du har satt inn bildet ditt i boka kan du markere det og trykke på 'Rediger'. Da kan du blant annet optimere bildet, og velge forskjellige farge- og effektfiltre.
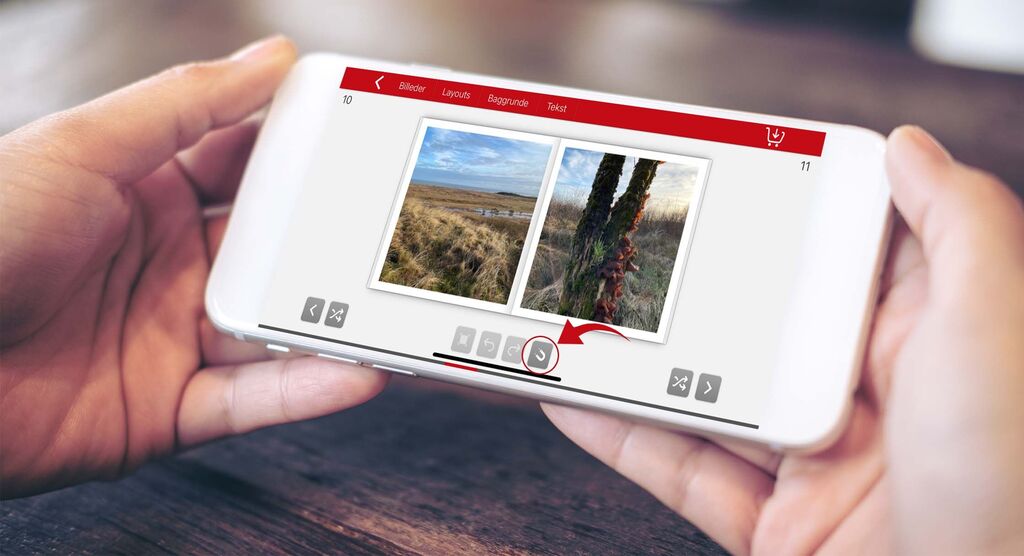
Når du designer en side med flere bilder, kan du bruke magneten til å styre hvor bildet ditt skal plasseres på siden. Prøv deg fram med å slå magneten av og på.
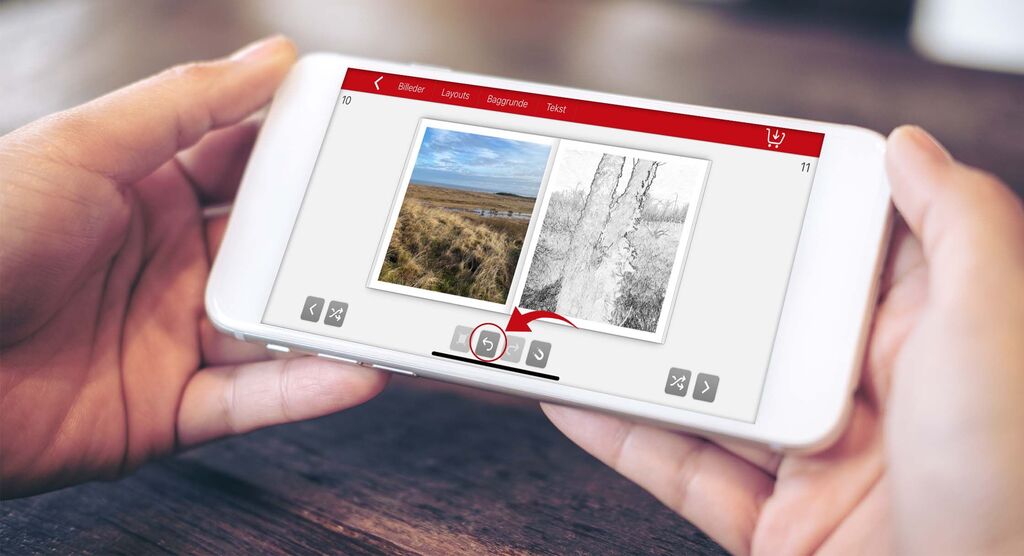
Har du bomma på noe er det ingen grunn til bekymring, den venstrevendte pilen er den tradisjonelle angreknappen som lar deg gå et skritt tilbake.
Her finner du spørsmålene vi oftest får fra de som skal lage sin første fotobok
Prisen på fotoboka di avhenger av hvilken størrelse du velger, men også hvilken papirtype og antall sider har innvirkning på sluttprisen. Den billigste papirtypen er digitaltrykk standard. Du kan lese mer om hva en fotobok koster, og hva som spiller inn på prisen, her.
Ja, det kan du! En av kundefordelene dine når du handler hos CEWE er at jo mer du fyller i handlekurven din, jo mer verdi får du for pengene. Du kan spare opptil 20 % når du handler for minimum 2.999 kr. Melder du deg på nyhetsbrevet får du – i tillegg til konkurranser, inspirasjon og nyheter – en verdikode med 20 % til din neste CEWE FOTOBOK og veggbilde. Du kan løse inn én kode pr. ordre.
Det er helt opp til deg! Har du et skikkelig godt bilde, i høy oppløsning og som fortjener å skinne, kan du la det fylle en hel side. Du kan også bruke mange bilder og lage en fotocollage. Bare husk på at det fort kan bli rotete om du gjør det på mange sider etter hverandre. Det er supert å variere litt på hvor mange bilder du har på de forskjellige sidene, og også ha i bakhodet hvor stor boka er, så ikke bildene verken dominerer eller blir for små.
Om du har tatt bildene dine med et speilrefleks- eller systemkamera og lastet dem inn direkte fra kameraet via minnekortet eller med kabel, vil de sannsynligvis ha så høy oppløsning at de fungerer på selv de største sidene. Det kan dog være lurt å tenke på hva som er gjort med dem siden den gang:
Dette er alle scenarier som gir deg bilder med lavere oppløsning, så sørg alltid for at du bruker originalbildet ditt. Har du noen som bare er i lavere oppløsning, f.eks. skjermbilder fra Snapchat, kan det fungere bra å bruke dem i mindre format, kanskje sammen i en collage. Smilefjeset i menylinjen vil fortelle deg om bildet har god nok oppløsning (grønn/gul smiley) eller om du bør gjøre det mindre, evt. fjerne det (rød smiley).
I fotoprogrammet er det alltid et ikon i navigasjonen til høyre side med en smiley i grønn, gul eller rød. Denne gir deg en pekepinn på om bildet ditt har høy nok oppløsning. Du bør unngå røde smilefjes for at resultatet skal bli ordentlig bra. Markerer du flere sider på en gang og klikker på ikonet vil fotoprogrammet vise smileys over hvert enkelt bilde i miniatyrvisningen av sidene. Dette er smart hvis du ikke har holdt helt oversikten underveis og vil slippe å sjekke hvert enkelt bilde. Om du var uheldig og var borti knappen kan du skjule de igjen ved å klikke på smiley-ikonet.
Det betyr at bildene dine er har så lav oppløsning at de vil bli veldig kornete om de blir trykket i fotoboka. Advarselen er der for å sikre at du er oppmerksom på det. Du trenger ikke nødvendigvis slette bildet for å få et godt resultat, da kan du markere bildet og dra innover fra hjørnet for å forminske det. Trekanten forsvinner når bildet er minsket nok til at resultatet vil bli akseptabelt. Hvis trekanten ikke forsvinner, anbefaler vi at du bruker et annet bilde i stedet.
I miniatyroversikten med alle sidene i fotoboka di er det til sist en knapp hvor det står ‘+ 4 sider’. Når du klikker på den, får du fire sider til. Du kan tilsvarende bruke ‘- 4 sider’ til å fjerne overflødige sider.
Ja, så klart! Er det noe mer du lurer på kan du naturligvis ringe vår norske kundeservice på tlf. 66 82 26 60.
Du kan også delta på et av våre webinarer, helt gratis. Vår dyktige veileder guider deg gjennom prosessen og gir deg noen gode tips underveis, både om din CEWE FOTOBOK og programvaren. Vi avholder jevnlig webinarer på kveldstid, og kurset tar ca. en time. Du kan melde deg på via lenken ovenfor eller på cewe.no
Her er litt mer inspirasjon og nyttige tips til deg som skal lage din første fotobok







